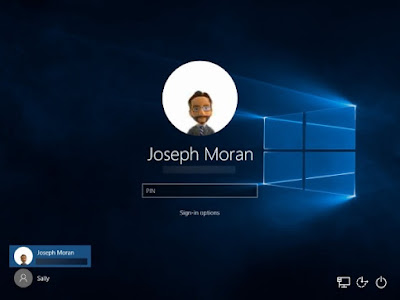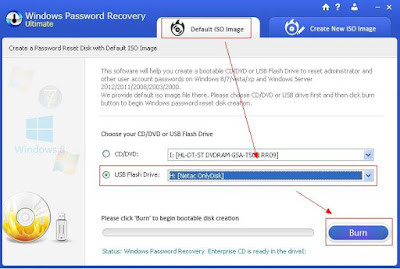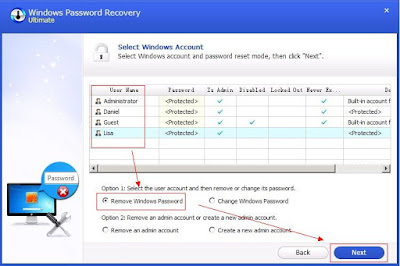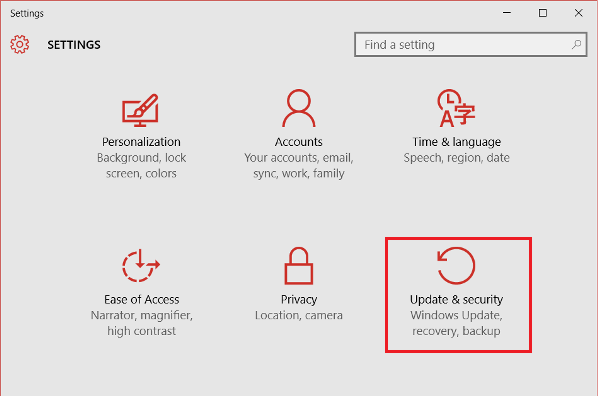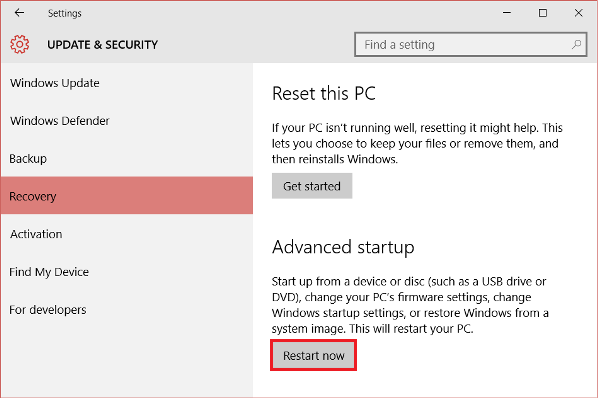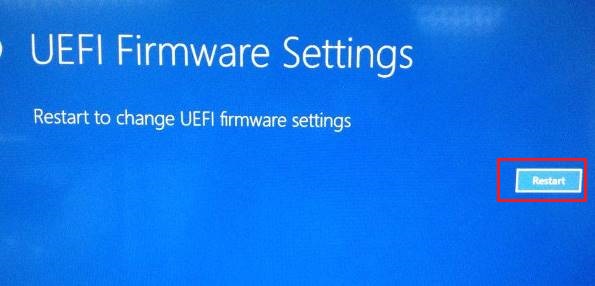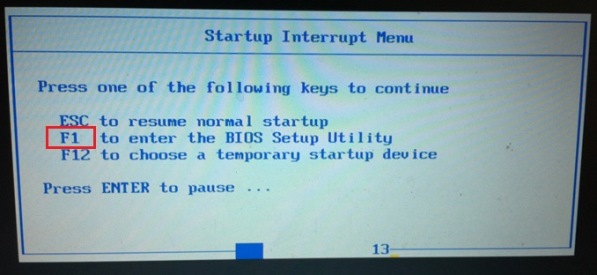Many people lost their Windows 10 login password by accident, the reason is diverse. But sometimes most of the origins are carelessness and forgetful. Once the password is lost, to blame or regret doesn't help the situation. All you need to do is to figure out the useful solution and solve the issue right now. Here we don't want to loot into the cause too much, but to share some useful tips about how to find stored passwords in Windows 10.
Lost stored password in Windows 10? No worries about it, you can use SmartKey Windows Password Recovery software to recover it. This is a wonderful program to help Windows users unlock login password in Windows system. No matter it is Windows 10, 8 or 7, you can always use it to bypass, recover or remove login password. It also supports all computer brand, including Dell, HP, Lenovo, Toshiba, Acer, ASUS, Samsung etc. It has 3 versions, which are Standard, Professional and Ultimate. You can choose one according your requirement. Actually the Ultimate version is good enough. So you might as well make use of that version,
Now let's see how to find stores password in Windows 10 by using Windows Password Recovery and take the Ultimate version as below:
Step 1:Download and install Windows Password Recovery software from official website to another accessible computer, not your locked machine. It will take several minutes in the process.
Step 2: Use the CD/DVD/USB and insert it to your computer, then choose the Default ISO Image and the flash drive, finally click "Burn" button to burn it.
Step 3: Change BIOS setting of your locked computer to let it boot from your drive and then take the flash drive and insert it to your locked computer, restart it.
Step 4: Then you can see the software interface. Just choose the target locked Windows 10 account and then click to reset or remove the password. After that, your Windows 10 password will be unlocked. Close software and reboot it again, then you will login Windows 10 computer as usual.
Well, that's all about how to find stored passwords in Windows 10 tricks. You can actually follow the steps one by one to do that. That is so nice and powerful way, you really need to consider it. By the way, if you think it is helpful to you, please share it with your friends and if you get any other problem, welcome to share it with us in the comment area.